I decided to write this article due to the experience I had around upgrading my home wifi to a newer mesh setup.

I chose the TP Link Deco M5 system for three reasons: cost, internet backhaul over ethernet, mobile device management.
The challenge I ran into was around some smart home devices not being able to connect to my new WiFi network due to the way the app and device pairing steps require both devices to be connected to a 2.4 Ghz WiFi network. I have an iPhone X and it tends to connect to the 5Ghz band now that I have WiFi all over the house. Thanks to the great support staff at TP Link, I was able to use this process to change the firmware on my device that allows a little more management capabilities to turn dials on and off to allow me to make some progress on smart home connectivity.  The Deco M5 comes with 3 units with the package I ordered from Amazon for around $230. Overall, the connectivity in my house, all the way into the back yard now is good enough to use the WiFi calling features on my cellphone, so I’ve been pretty happy thus far. The added features of QOS and built in Anti-virus and parental controls (comes in handy with kids who are gamers from hitting the wrong sites) made my choice pretty easy with the exception of getting my home smart devices reconnected.
The Deco M5 comes with 3 units with the package I ordered from Amazon for around $230. Overall, the connectivity in my house, all the way into the back yard now is good enough to use the WiFi calling features on my cellphone, so I’ve been pretty happy thus far. The added features of QOS and built in Anti-virus and parental controls (comes in handy with kids who are gamers from hitting the wrong sites) made my choice pretty easy with the exception of getting my home smart devices reconnected.
Let’s get to the details, I purchased a set of Wiz Color LED bulbs from Costco for a steal at $25 and didn’t want to just not use them anymore.  They come in handy during the holidays when I ask Alexa to turn the Christmas lights on and off with colored themes inside.
They come in handy during the holidays when I ask Alexa to turn the Christmas lights on and off with colored themes inside. 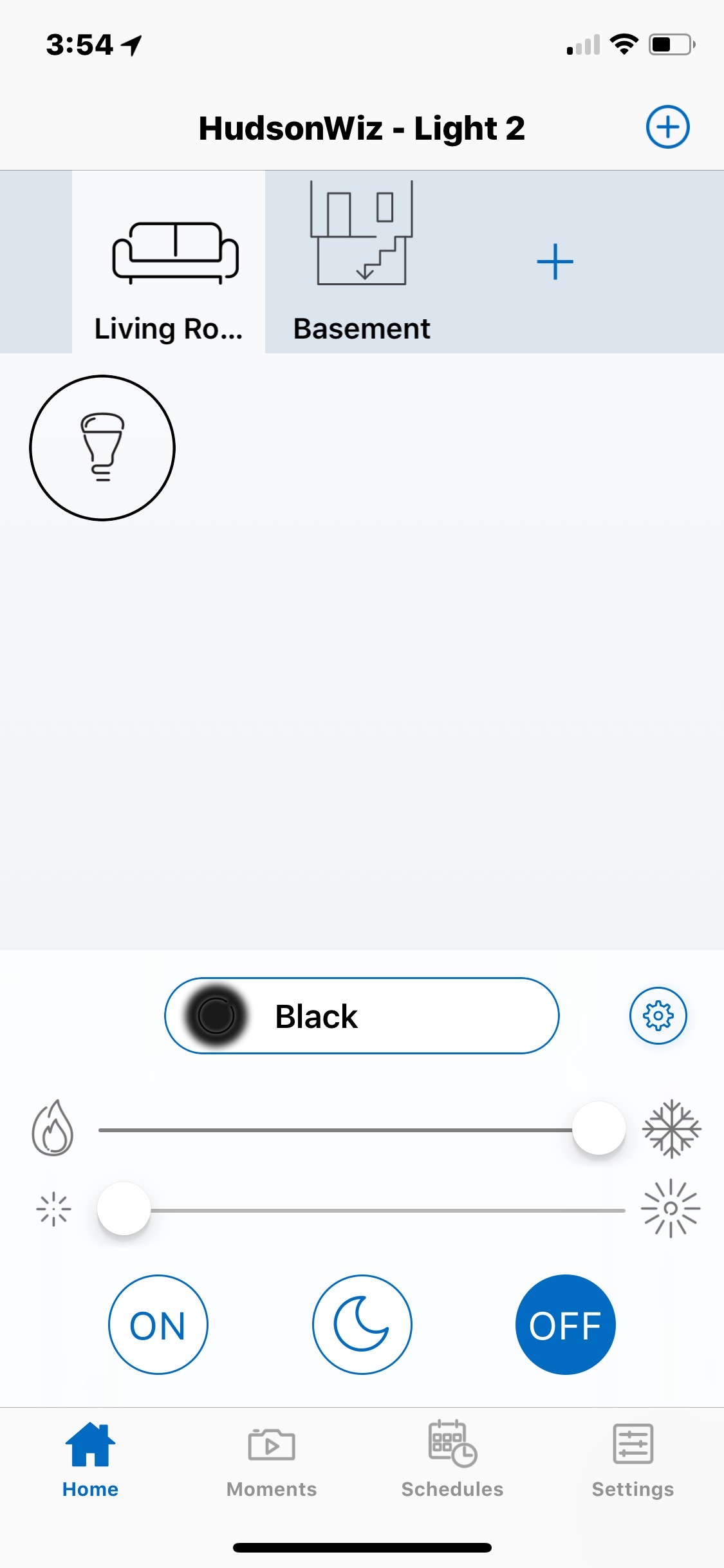 Pairing the lights requires your phone to have bluetooth enabled and connected 2.4 Ghz Wifi. They were paired and working prior to me ripping and replacing my home wifi with the new Deco M5 setup so I needed to figure out a way to get these paired and working again (because my wife actually likes these smart devices). They have 16 million color combinations to choose from, way overkill for my needs and can work with the basic color combinations and holiday color pallette
Pairing the lights requires your phone to have bluetooth enabled and connected 2.4 Ghz Wifi. They were paired and working prior to me ripping and replacing my home wifi with the new Deco M5 setup so I needed to figure out a way to get these paired and working again (because my wife actually likes these smart devices). They have 16 million color combinations to choose from, way overkill for my needs and can work with the basic color combinations and holiday color pallette
Now, how to actually get the Deco M5 to only broadcast on 2.4 Ghz wifi. Although the Deco only has a mobile app to manage, I do kind of miss my older Web interface to my older wifi router to configure things so I was struggling with how to get this to work. Come to find out that our TP Link Support people have great instructions they’re more than happy to share on how to access the device with telnet and/or SSH.
Step 1
Connect a Windows computer to the Deco network wired or wirelessly. Then download the beta firmware from the link below:
http://support.tp-link.com/f/e727490665/?dl=1
After dowloading the file, extract the zip file to a folder on the Desktop of the PC.
Step 2
Open Command Prompt on the PC. (not to hard so far)
Step 3
Copy and paste the following command in the pop-up windows and press Enter key to execute the command line:
for /l %a in (1,1,254) do @start /b ping 192.168.0.%a -w 100 -n 1 >nul
Note: Here 192.168.0. is the IP range of your Deco network. That’s the default IP range for the Deco. This is an interesting ping command to pull only active devices on the network, more importantly, to help identify all the Deco devices that aren’t the main unit which uses your default gateway address of 192.168.0.1 After that, just type in the following command and press Enter key to execute again:
arp -a
You will find a list of Internet Address & Physical Address. Please find the physical addresses that matched with your Decos. You can login the Deco app, tap Internet and tap every single Deco unit and you will find their physical addresses.
Then write down the internet addresses of the Decos. There should be three, Main Unit 192.168.0.1, mesh extension units 192.168.0.X, 192.168.0.Y.
Step 4
Open the unzipped folder, click the address bar and copy the path.
Here the path is: C:\Users\myusername\Desktop\Deco M5
Go back to Command Prompt box, then type in “cd”, enter a space, and then paste the path. For example:
cd C:\Users\myusername\Desktop\Deco M5
Then press Enter to execute the command.
Step 5
Note: 192.168.0.X & 192.168.0.Y means the IP address of the Deco units that we check in Step 3. For example, 192.168.0.100, 192.168.0.101, etc. The tricky part here was matching up the IP addresses with the mac addresses in my setup. The Deco mobile app will list the mac addresses for each device to make it easier to match up.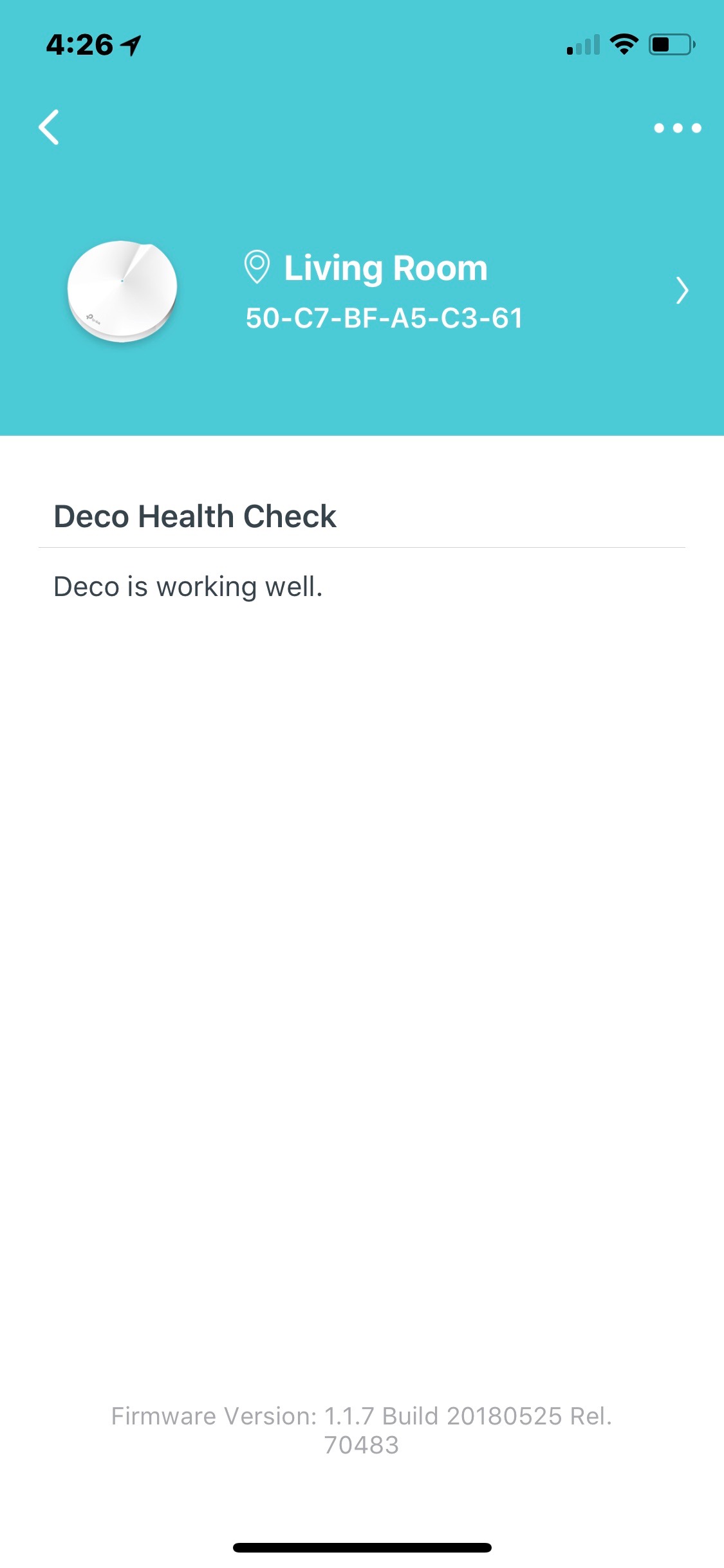
If you have more than 3 Deco units, you need to find out the IP address of each unit and upgrade them one by one as well. The main Deco usually has an IP address of 192.168.0.1, just leave it as the last one to upgrade the firmware.
Copy and paste the following command:
tmp-upgrade.exe -u 192.168.0.X -U [email protected] -P mytplinkaccountpassword m5_beta_180525.bin
Here please replace TP-Link ID with your registered email address, replace password with your password set to login the Deco app.
After that, press Enter to execute the command. The command prompt box will reply with “Error code=0” if the upgrade process goes smoothly.
Then copy and paste another command:
tmp-upgrade.exe -u 192.168.0.Y -U TP-Link ID -P password m5_beta_180525.bin
Wait until it replies an “Error code = 0”, then paste the last command:
tmp-upgrade.exe -u 192.168.0.1 -U TP-Link ID -P password m5_beta_180525.bin
Wait until it replies an “Error code = 0”
The LED on the Decos will become pulsing blue and green which indicates that it has begun the update process. Just wait for about 2 minutes until the LED recovers to solid green.
Step 6
After that, please login the Deco app, tap Internet and tap every single Deco unit and check if the firmware version has been successfully updated. The mobile app will show the full firmware version now installed at the bottom (see screenshot above around mac address resolution)
Step 7
- Enable Telnet Client feature on the Windows computer at first.
- How to: https://techhelpkb.com/enable-telnet-in-windows/
- Tap the Start menu on the Desktop, type in “cmd” in the search bar, then launch “Command Prompt”. A black window will pop up.
- In the black window, type in the following command line:
- telnet 192.168.0.1
- ifconfig
- Ifconfig will help list out the features enabled on the Deco
-
- Look for the multiple wifi interfaces. There should be two
- wifi0 and wifi1, one of them is the 5 Ghz antenna and the other is the 2.4 Ghz, you’ll have to enable, disable each one to determine which is broadcasting on the 5Ghz channel. Once you’ve determined which is which, leave the 5Ghz antenna down, using the command
- ‘ifconfig wifiX down’ or ‘ifconfig wifiX up’ to enable disable the wifi antenna
Then connect your phone to Deco’s wifi network again, it should connect to the 2.4GHz wifi at this time. Then please configure and add your smart devices to the Deco network.
After that, simply reboot the Deco system to get the 5GHz wifi back.
Step 8
If you want to revert the firmware back to the stock one, please download the stock firmware from the official website (171103 version, ignore the EU mark as the firmware is suitable for US as well):
https://www.tp-link.com/en/download/Deco-M5_V1.html#Firmware
Extract the zip file and put its bin file to the Deco M5 folder (the beta file I sent before). Change the name of the stock bin file from “M5_v1_v2_en_1.1.6 Build 20171103 rel. 47257_US_EU_AU_CA_JP_up.bin” to a simpler one such as “officlal.bin”.
Then repeat the steps in steps 1-5 above and remember to replace the bin file name with “official.bin” during the upgrade.
For example, “tmp-upgrade.exe -u 192.168.0.X -U [email protected] -P mytplinkaccountpassword official.bin”
So that’s it, all smart devices are now connected to the new wifi mesh setup in the house and thanks to the great support team at TP Link, I don’t have to invest in a new pair of smart light bulbs and I learned something new on a piece of technology in my home that makes me feel better or more in control on the management components of the Deco M5 system. If you’re interested, and this may be a follow up blog article as I contemplate third party firmware, the TP Link Deco M5 does work with OpenWRT and information can be found here. Hopefully you find this valuable and for those in the same situation I found myself in, provides an easy to follow way to get you connected again.
Update as of January 2019. My Deco M5 mesh network latest firmware v1.2.4 includes 2.4 and 5Ghz networks that can be created separately and also enabled/disabled separately for home and guest networks.

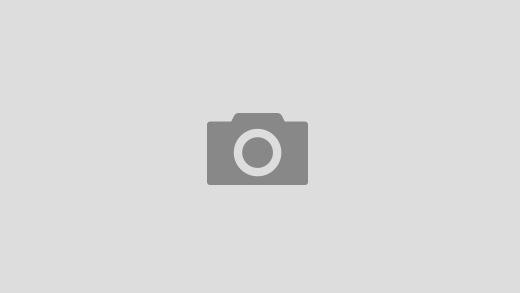
Hi, thanks for this useful post,
where can I find the tmp-upgrade.exe file, it is not included in FW upgrade packages.
I’ll have to see if I can dig up the file they sent and post it somewhere publicly
Hi, somebody knows if this frimware is released now to all the devices?
Looks like the latest firmware update to my Deco M5 now includes the ability to create both 2.4 and 5GHz networks and choose to enable or disable either based on types of devices connecting.
Hi, somebody knows if this frimware is released now to all the devices?
Looks like the latest firmware update to my Deco M5 now includes the ability to create both 2.4 and 5GHz networks and choose to enable or disable either based on types of devices connecting.
Found this page when I was looking for how to get ssh access to my deco m9. Anyone had any success with installing openwrt?
Found this page when I was looking for how to get ssh access to my deco m9. Anyone had any success with installing openwrt?
Amazing. So, have you turned your Deco network into a 2.4-only network, or were these steps only for setup? If it’s now a 2.4-only network, that would be losing the benefits of 5GhZ. Or maybe it can smartly operate only on 2.4GhZ for just your IoT devices that need it, and operate on 5GhZ for everything else?
It’s still dual homed for both frequencies, I just temporarily disabled the 5ghz so my smart devices could connect, but quickly realized that this solution isn’t the best and just deployed a separate 2.4ghz wifi access point in the house for those devices not compatible with the Deco to understand which frequency to connect to and then reverted my deco back to it’s original state.
Amazing. So, have you turned your Deco network into a 2.4-only network, or were these steps only for setup? If it’s now a 2.4-only network, that would be losing the benefits of 5GhZ. Or maybe it can smartly operate only on 2.4GhZ for just your IoT devices that need it, and operate on 5GhZ for everything else?
It’s still dual homed for both frequencies, I just temporarily disabled the 5ghz so my smart devices could connect, but quickly realized that this solution isn’t the best and just deployed a separate 2.4ghz wifi access point in the house for those devices not compatible with the Deco to understand which frequency to connect to and then reverted my deco back to it’s original state.