I don’t know how many people have run through this scenario, but back when I used to do Altiris consulting, the process of rebuilding any laptop was painful and time consuming. It usually involved requesting a loaner laptop with nothing customized, while waiting for approval, shipping your broken laptop back to a corporate office and waiting for someone in desktop support to contact you with the good or bad news on data loss and personalization details. This could take up to a couple weeks before you would have a fully functioning computer back.
I recently had a hiccup with my work laptop (MacBook) where it went to sleep on low battery. When powering the laptop back on after hooking it back to the power supply and logging it, I started getting a never ending prompt that my application library was hosed. My profile looked different, none of my documents were accessible, and it was essentially unusable.
I submitted a help desk ticket with our internal IT team to assist and after 3 hours of troubleshooting, determined that somehow the laptop encryption hoses the laptop making it an expensive desk ornament. I asked, how hard would it be to just reload the operating system and reconfigure it for work? I was cautioned on data loss, but assured my helper that I had all my data on SharePoint or OneDrive. My helper informed me that the time to reload the operating system would take the most time as I would be reloading Mac OS X over the air.
Here’s the details based on when I started and ended the process and my experience using VMware’s own internal tools to restore my corporate laptop to a working state. Call this my personal VMware on VMware experience as a field solutions engineer.
Step 1 – Reload the Mac OS X operating system
I won’t go into detail on reloading the operating system, as I’m sure there’s plenty of examples already on how to re-install the Mac operating system.
Total Time: Approximately 30 minutes to download and walk through the re-install.
Step 2 – Install Google Chrome
After re-installing the operating system, I downloaded Google Chrome, installed and setup sync to restore all my bookmarks and plugins (approx 5 mins).
Pay attention to the time on my laptop, this is when I started the application installations at 12:12 PM.
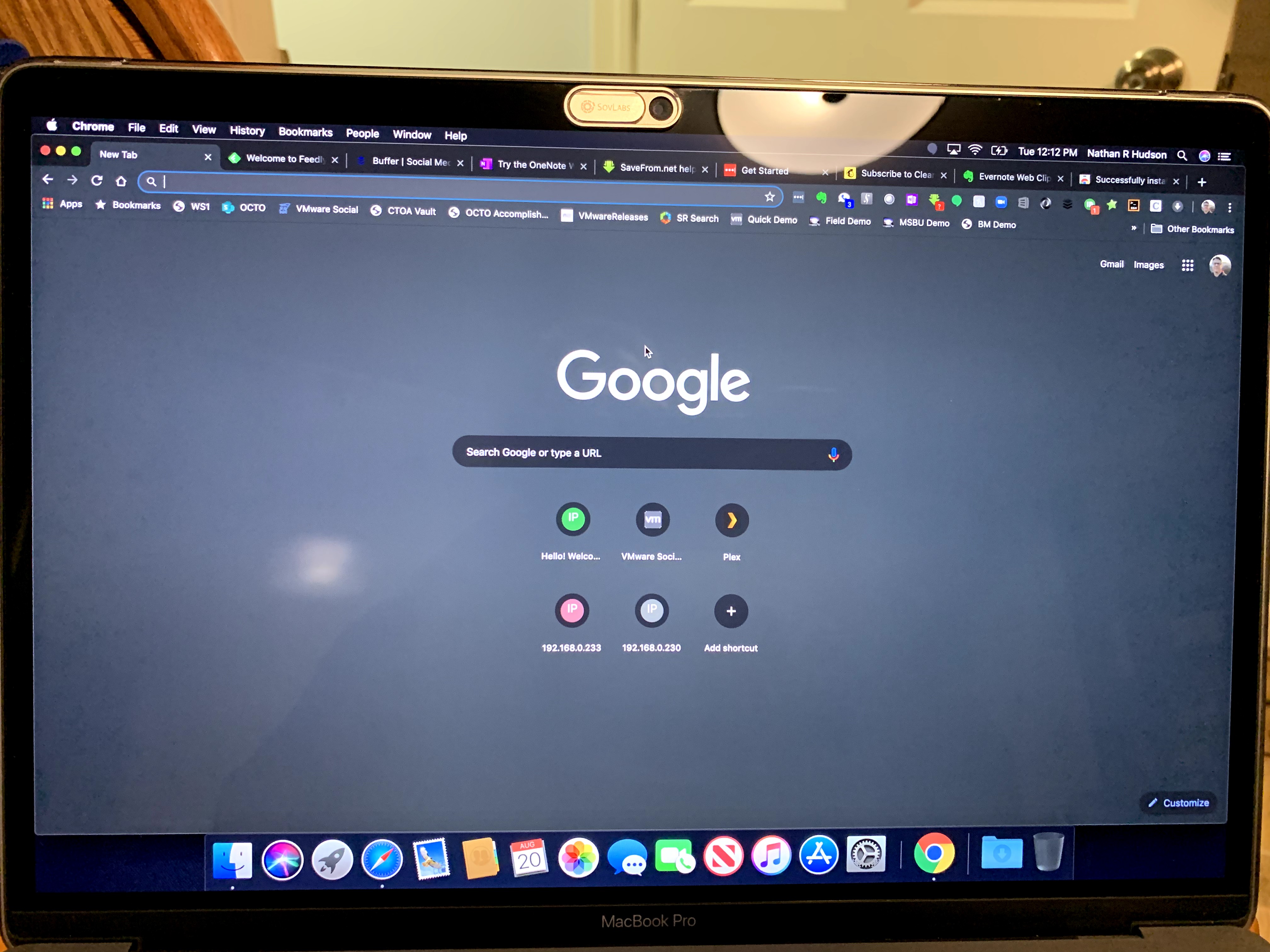
Step 3 – Install the Workspace One Intelligent Hub app
After getting the operating system setup with a profile name identical to my VMware login name, I went to the public site www.getwsone.com and downloaded the Workspace One Intelligent Hub application for mac and walked through the installation. After entering my corporate cloud instance, I was prompted to choose between an employee owned or corporate owned device. As part of the installation, I was provided a clear understanding on my privacy rights, had security profiles installed, and prompted to setup an encryption password to secure the hard drive data. Once completed, the Workspace One Intelligent Hub displayed all my favorite apps I use on a regular basis and provided an opportunity to download the apps native to the Mac OS right from the Workspace One Intelligent Hub portal. I’ll get to that next.
Step 4 – Install Office 365
Pretty cut and dry here, but opening the Office 365 app in Workspace One single sign on authenticates me to Office 365, where I was able to download the software installer package and walk through the installation. Upon completing the install, Office 365 apps single sign on authenticate me using my VMware email address without having to remember my passwords.
Step 5 – Install additional corporate software I’m entitled to use as a VMware Employee
So with the exception of Microsoft Office, all the remaining software I needed to install was available as native applications to download and install from the mac section in Workspace One Intelligent Hub (Adobe Creative Cloud, OneDrive, Skype for Business, Microsoft Teams, Horizon Client, Slack, HP Printer Drivers, OneNote, McAfee AV, Global Protect VPN Client, Zoom).
Now the icing on the cake had to do with my recent request to gain access to Microsoft Visio. What you say, Microsoft Visio doesn’t run on a Mac?! Technically you are correct, but with the Horizon Client installed, Visio becomes available as a published app and as long as I’m connected to the Horizon client, the Visio, Internet Explorer, even Putty apps are available to use as a native Windows App running on a Mac as well as access to two different VDI sessions for Windows 7 and Windows 10 when I need access to full Native Windows Operating system functions.
In conclusion, it took me a little over 1 hour and 15 minutes to complete the application installation of all my apps, synchronize my OneDrive and Sharepoint Folders, authenticate through VPN, Reboot for a MacAfee installation completing my tasks around 1:32PM that afternoon. All in about a 2 hour timeframe to rebuild my laptop and get back up and running being productive at my job using VMware Workspace One Intelligent Hub. Oh by the way, I did the same process on a personal mac mini in my home office the prior weekend, the difference being, one device is a personal computer and the other is a corporate owned device. I have access to the same apps on my laptop, desktop, iPad and iPhone for all corporate applications using this same platform.
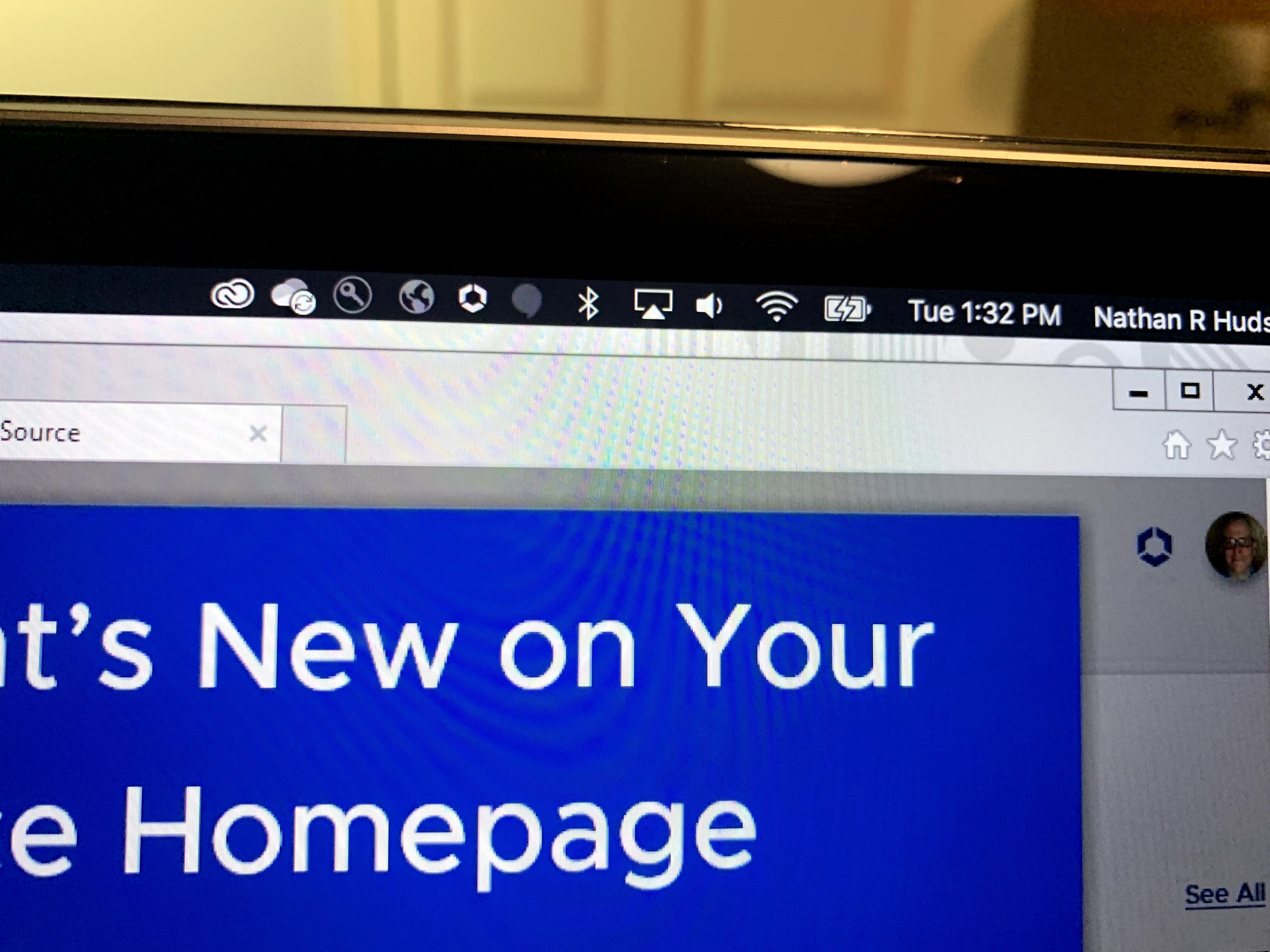








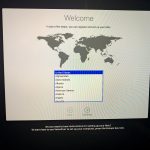
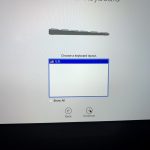
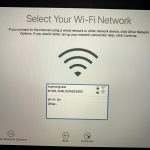
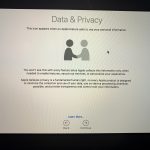
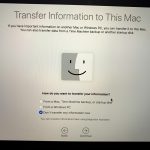
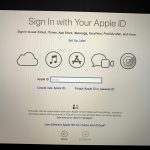
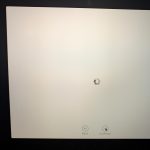
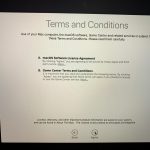
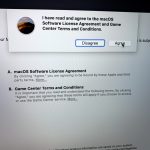
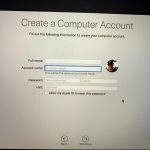

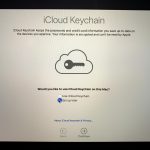
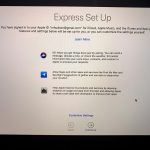
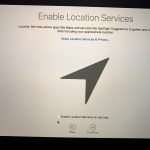
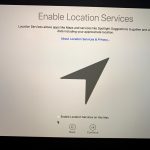
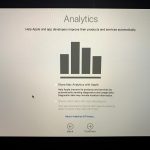
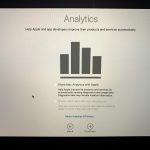
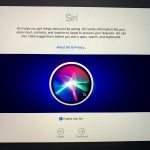
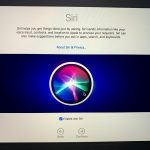
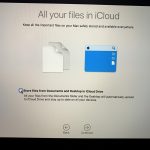
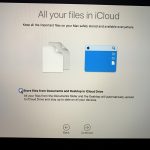








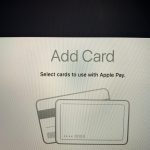
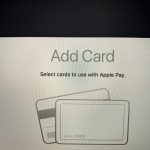
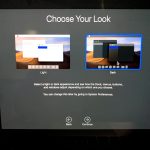


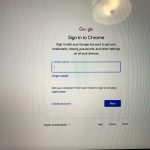
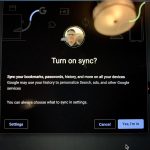
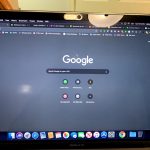
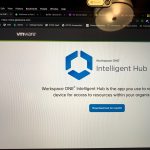
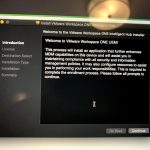


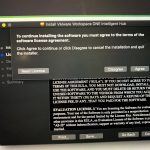
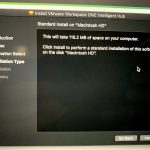
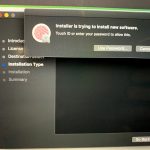
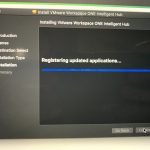
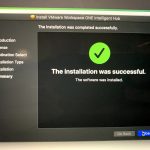
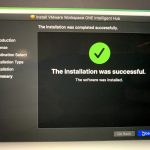
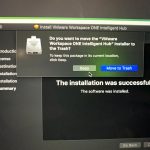
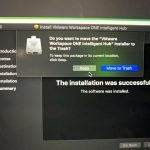
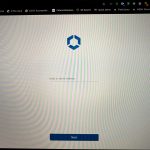
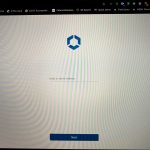
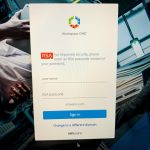
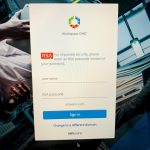
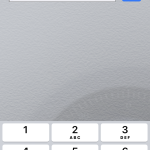
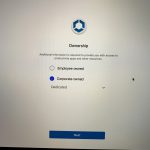
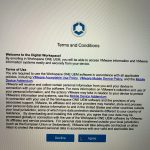
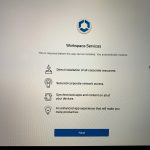
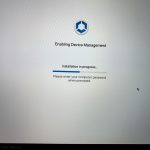
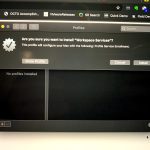
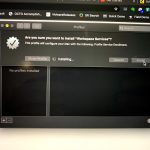
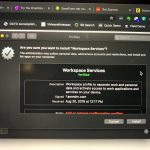
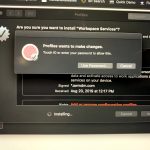
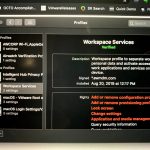
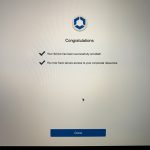
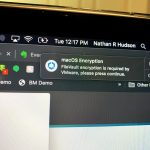
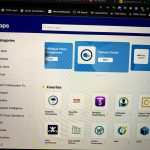
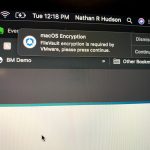
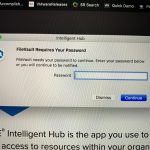
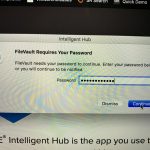
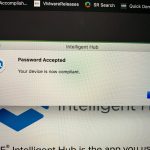
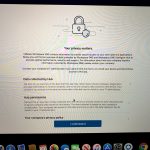
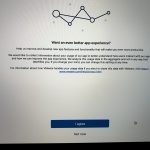
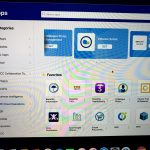
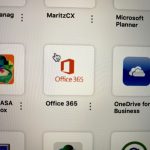
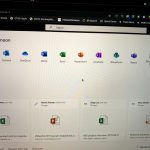
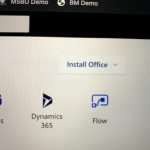
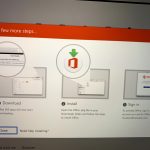

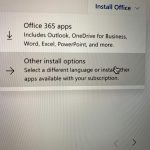
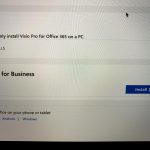


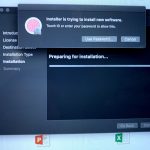
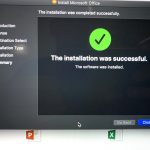
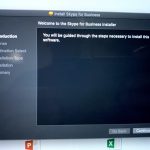

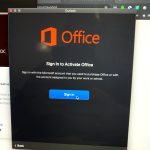
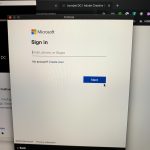
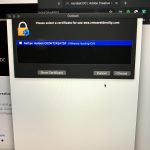
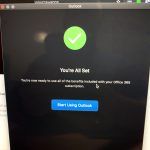
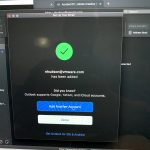
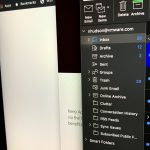
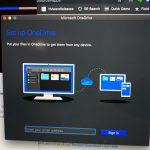
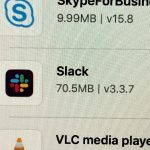
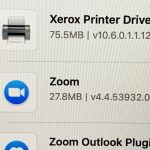
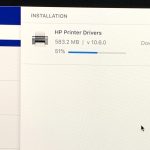
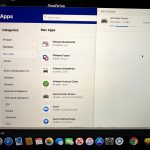
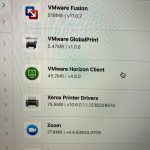
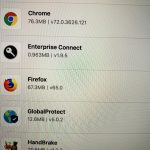
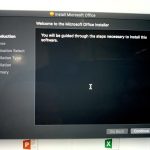
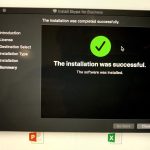
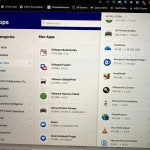

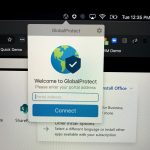
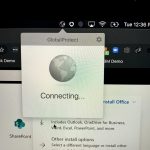
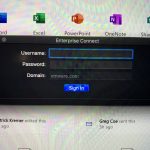
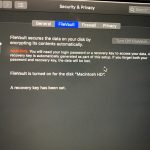
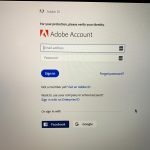
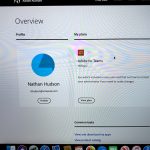
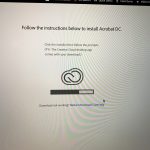
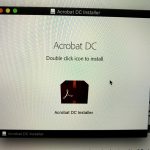
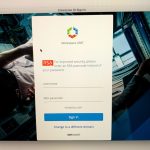
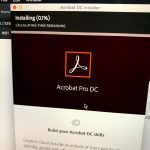
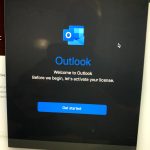
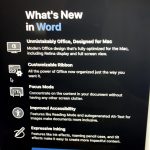
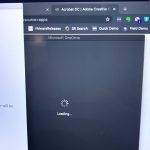
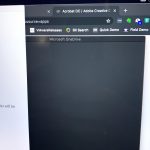
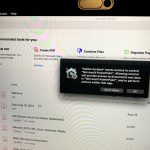

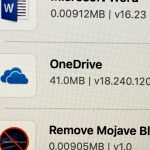
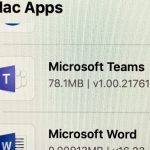
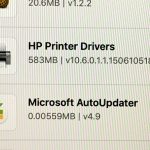
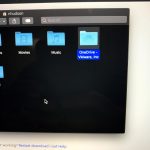
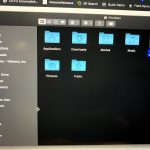
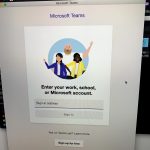
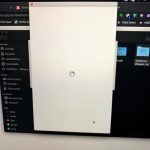
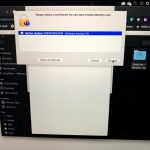
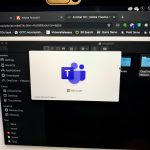
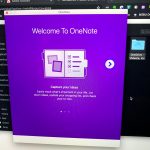
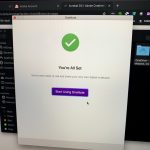
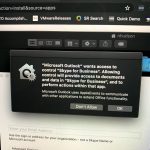
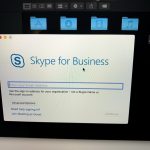


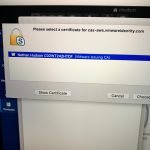
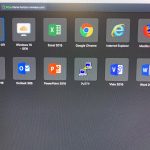
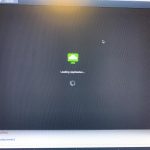
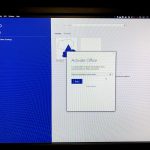
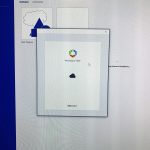
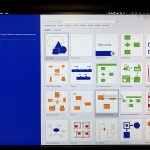
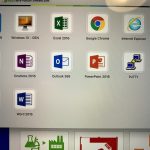
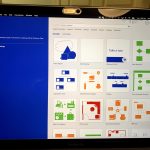
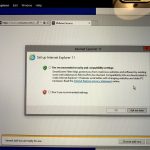

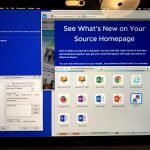
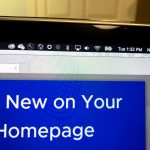
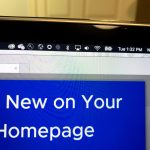
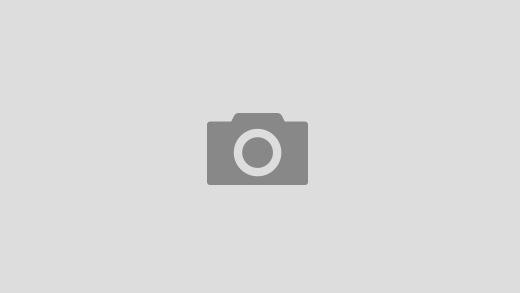
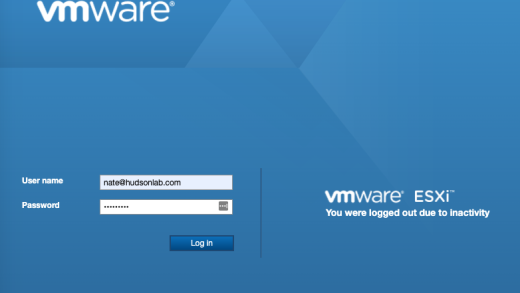
Recent Comments